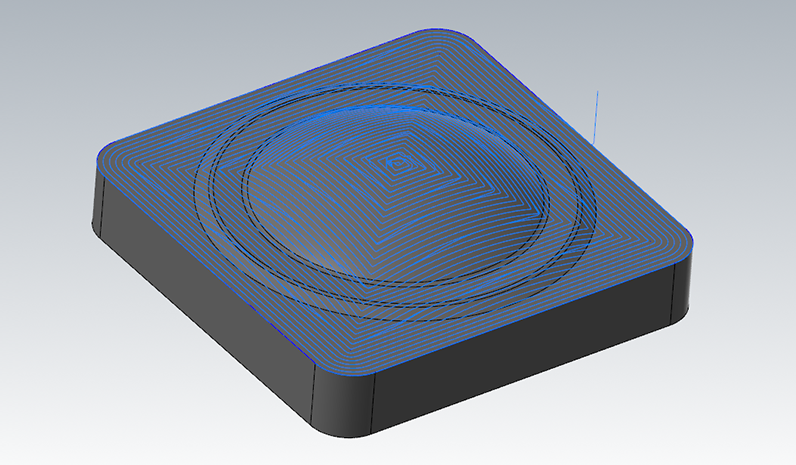
|
The Scallop strategy is a finishing strategy which can be used for numerous high-quality finishing applications. Scallop generates a toolpath where the true offset between the passes along the surface of the geometry is kept constant. This ensures that the scallop height is kept constant across the entire surface, even in steep regions of the geometry.
Full Control Over all Parameters
Scallop supports rest machining and is ideal to for machining regions where previous strategies such as Contour or Parallel were not ideal, i.e. in regions with an intermediate slope or small corner radii. Scallop can of course also be used to finish an entire part. As with all strategies in HSM Performance Pack you have full control over the geometry selection and can use machine within angles to select appropriate regions of your geometry. You can freely configure the lead-in and lead-out moves of the operation. HSM Performance Pack generates lead arcs with optimal smoothness to minimize the tool wear. In addition, both the ramping and linking moves are freely configurable to match your tool, machine and part.
Constant Stepover
Note that Scallop differs from the Spiral operation in two ways: firstly it generates discrete passes with a constant offset between each pass, linked by smooth ramping motions, and not a continuous radial motion directed outward from a center. Secondly, the offset is calculated on the true 3D surface of the geometry and not in the 2D plane and subsequently projected. This means that stepover is maintained constant even in steep regions of the geometry.
In the large area, the tool is selected, or a new tool can be created from the right click menu. The fields below are automatically updated from the tool selected above. The tool drawing to the right is updated each time a field is exited, to reflect the changed value. The right click menu is also used to access the HSM tool library, described below.
The flute length doesn't have an effect on the shape of the cutter paths unless a taper angle is applied. Tapered tools add the shape of a cone of the given taper angle from the vertical axis. The bottom of the (truncated) cone is tangential to the shape at the tip, and the top is at the flute length above the tip. For tapered tools, the tool definition is straightforward for ball nosed and flat bottomed tips, but for bull nosed tips the standard convention is more complicated: the shaft diameter refers to the diameter of the bottom of the conical surface and not the diameter of the virtual toroidal shape that would be within the tapered shape.
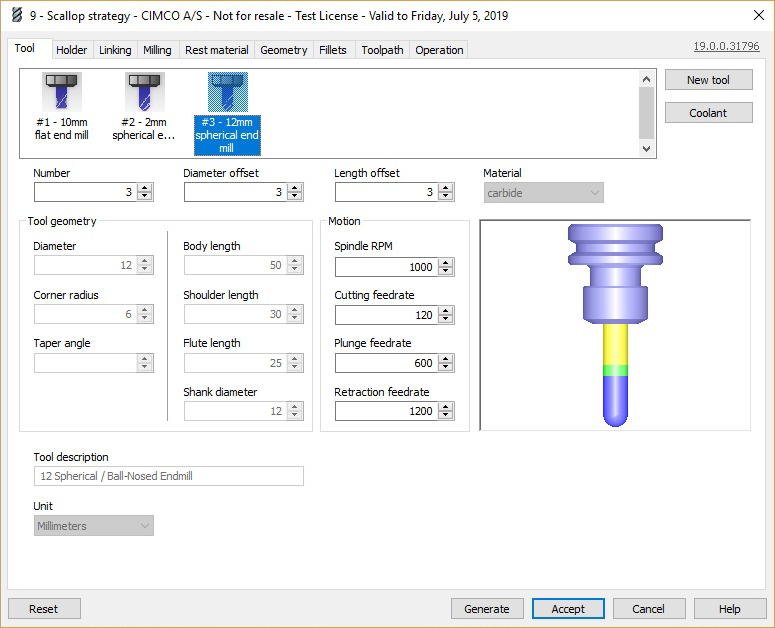
|
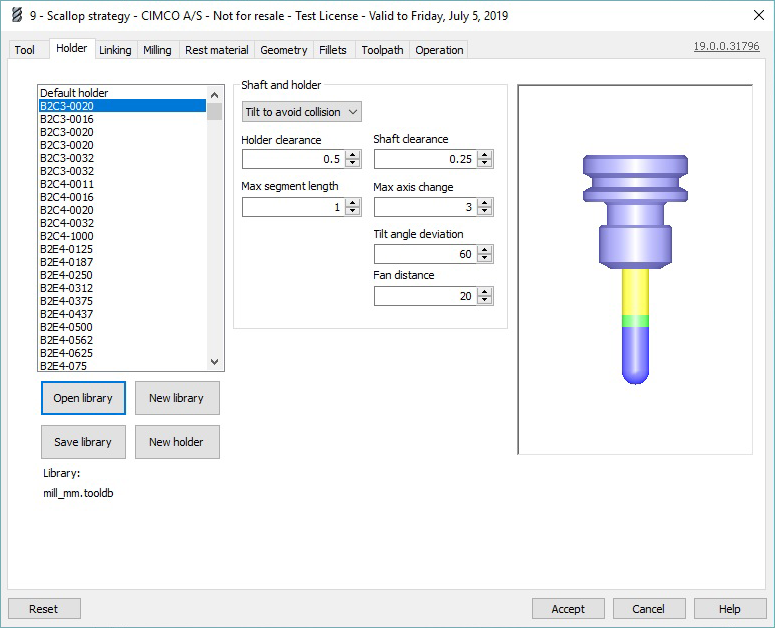
|
In the section Shaft and holder you can define holder and shaft collision checks and how the toolpath should respond to detected collisions. In particular, this is where you can define to tilt the tool in case of a collision, effectively creating a 5-Axis toolpath.
Note that these collision checks require additional calculation time when the toolpath is generated, but ensures that the shaft and holder do not collide with the part if used.
The following parameters can be set to control the collision detection (note that not all parameters are available for all strategies):
Collision detection policy
The dropdown menu lets you select how HSM Performance Pack should react to a detected holder collision. The following options are available (depending on the selected strategy):
Ignore
With the option Ignore, collisions between the shoulder, shank, holder and the work piece are ignored.
Tilt to avoid collision
With this option, the tool is tilted far enough so that it can make the cut without having the holder collide with the part. Only toolpath with a ball nose mill can be tilted. This mode is supported for finishing strategies.
Trimming
When the trimming option is selected, toolpath will be trimmed away in areas of holder collisions.
Detect length
With the option detect lenght, HSM Performance Pack checks toolpath and suggests a flute length to the user for which any holder collisions are avoided.
A warning such as the following will be provided to suggest a tool:
“Warning: Tool flute must be increased by 53.04 to avoid holder gouge.”
Fail on collision
With the option fail on collision, the toolpath generation fails in case the software detects a holder collision.
The following is an example error which is provided to help the user in removing the gouge:
“Error: Holder Gouge detected at point (37.7439,-57.5288,0), tool axis: (0,0,1), linking path #102”
Holder clearance
The Holder clearance defines the safety distance between the holder and the stock. If the holder gets closer to the part (or stock) than this distance, it will be treated as a collision.
Shank clearance
The Shank clearance defines the safety distance between the shank and the stock. If the shank gets closer to the part (or stock) than this distance, it will be treated as a collision.
Maximum segment length
Defines the maximum distance between neighboring points on the toolpath.
Maximum tool axis sweep
Defines the maximum tool axis change between neighboring points on the toolpath.
Tilt angle deviation +/-
The option tilt angle deviation +/- allows you to set the maximum allowed tilt angle in both directions away from the the vertical position.
Fan distance
Defines the maximum distance over which to fan the tool axis.
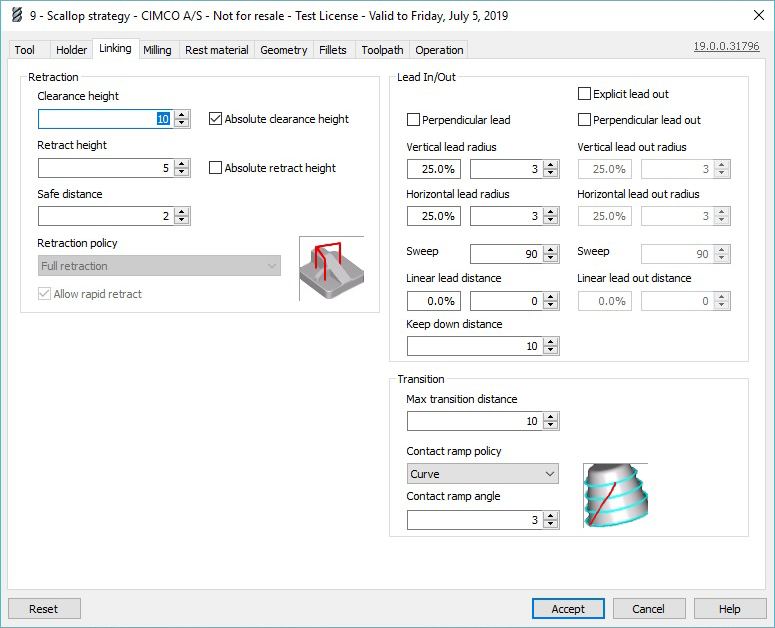
|
Clearance height
The Clearance height defines the first height to which the tool moves before the start of the toolpath. The height is relative to the top of the surface to be machined.
The field Absolute clearance height can be enabled to define an absolute Z value instead.
Retract height
The Retract height defines the height to which the tool retracts between cutting passes. The linking moves at this height are carried out at rapid speed. The height is relative to the top of the surface to be machined.
The field Absolute retract height can be enabled to define an absolute Z value instead.
Safe distance
The Safe distance defines the minimum distance between the tool and the part surfaces during shortest path retract moves. This distance is measured after the stock to leave has been applied, so if a negative stock to leave is used, special care should be taken that the safe distance is large enough to ensure that no collisions occur.
Retraction policy
The Retraction policy determines how moves between cutting passes are done. Shortest path is the shortest possible path (which often includes moves in all three axes), Minimum retraction is straight up to the lowest height where the tool will be clear of the part (by safe Z distance), and Full retraction is to the clearance plane.
Allow rapid retract
By enabling Allow rapid retract, vertical retract moves will be carried out at rapid speed. If this is not enabled, retracts will be carried out at the lead-out feedrate.
Explicit lead out
By enabling Explicit lead out you can define the lead out parameters independently from the lead in parameters. If not enabled, the lead out parameters will be identical to the lead in parameters.
Perpendicular lead
By enabling Perpendicular lead you can define that a movement which is perpendicular to the lead-in/out arc should replace tangential extensions of arcs.
Perpendicular lead out
By enabling Perpendicular lead out you can define that a movement which is perpendicular to the lead out arc should replace tangential extensions of arcs.
Vertical lead radius
A lead-in or out movement generally consist of three components. The horizontal lead-in/out arcs which is located in the perpendicular plane to the tool start axis and leading smoothly into or away from the toolpath, followed by a linear segment in the same plane, and a vertical arc connecting the linear segment with the retract movement.
Vertical lead radius defines the radius of the vertical arc component of the lead-in/out movement. The radius can be specified as a percentage of the tool diameter or as an absolute value.
Vertical lead out radius
Vertical lead out radius defines the radius of the vertical arc component of the lead-out movement. The radius can be specified as a percentage of the tool diameter or as an absolute value. You need to enable Explicit lead out in order to specify a separate vertical lead out radius. Otherwise, the same radius will be used for lead-in and lead-out.
Horizontal lead radius
Horizontal lead radius defines the radius of the horizontal arc component of the lead-in/out movement. The radius can be specified as a percentage of the tool diameter or as an absolute value.
Horizontal lead out radius
Horizontal lead out radius defines the radius of the horizontal arc component of the lead out movement. The radius can be specified as a percentage of the tool diameter or as an absolute value. You need to enable Explicit lead out in order to specify a separate horizontal lead out radius. Otherwise, the same radius will be used for lead-in and lead-out.
Sweep
Sweep defines the sweep angle between the linear segment component of the lead-in/out movement and the toolpath.
Sweep (lead out)
Sweep (lead out) defines the sweep angle between the linear segment component of the lead out movement and the toolpath. You need to enable Explicit lead out in order to specify a separate lead out sweep angle. Otherwise, the same angle will be used for lead-in and lead-out.
Linear lead distance
Linear lead distance defines the length of the linear segment component of the lead-in/out movement.
Linear lead out distance
Linear lead out distance defines the length of the linear segment component of the lead-in/out movement. You need to enable Explicit lead out in order to specify a separate linear lead out distance. Otherwise, the same distance will be used for lead-in and lead-out.
Keep down distance
The Keep down distance defines a length below which retracts are avoided. This means that lead-in and lead-out moves are still generated below this length, but the tool is only lifted up slightly.
Max transition distance
Use the parameter Max transition distance to define a maximum allowed length for transitions between cutting passes. If the distance between two passes is greater than the Max transition distance, the tool retracts or is lifted up and a lead-out and lead-in are generated.
Contact ramp policy
From the dropdown menu contact ramp policy you can select the method by which ramps should be carried out between different cutting passes. The available options are:
Straight line: This defines that the transitions are simple straight lines between two cutting passes.
Curve: In this mode, the transitions are smooth curves which are tangential to the cutting passes at both ends of the transition.
Disabled: This disables transition moves.
Contact ramp angle
The contact ramp angle is the angle which the ramp forms with the cutting passes. A smaller angle means that the ramp into the material is less steep.
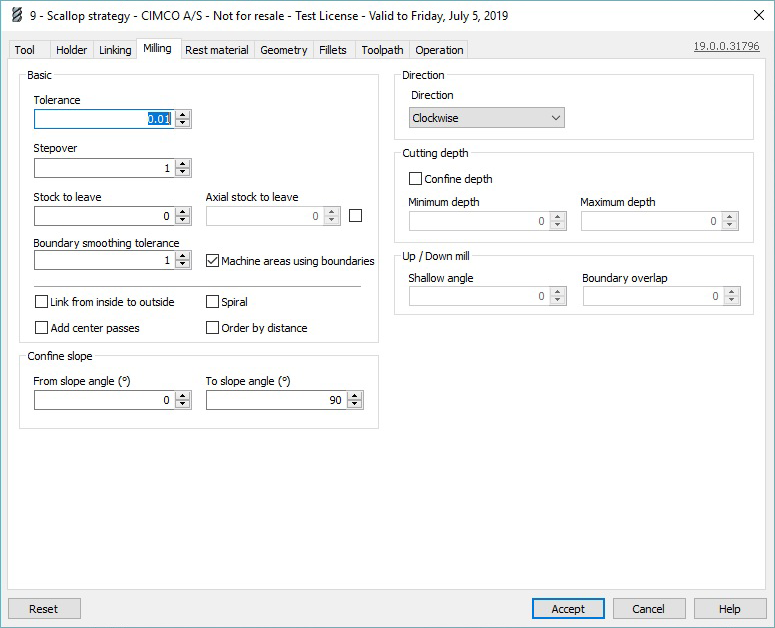
|
Tolerance
Tolerance defines the maximum value the toolpath is allowed to deviate from the surface of the input geometry. A small tolerance value yields more precise toolpaths at the expense of longer computation times.
Stepover
The stepover is the distance between two cutting passes. The stepover must always be less than or equal to the tool diameter since otherwise the toolpath might leave stand-ups between cutting passes.
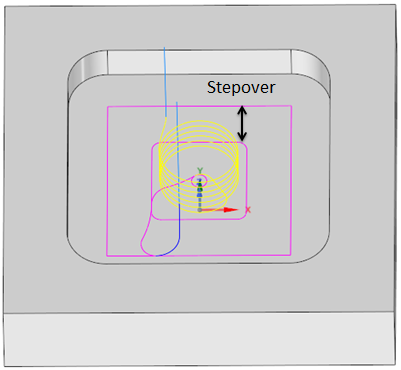
|
Example of the Stepover. The Stepover is the distance between two cutting passes, indicated by the arrow. |
Stock to leave
Stock to leave is the stock to leave in the X/Y plane, i.e. in the plane vertical to the tool direction. Stock to leave offsets the tool away from walls and tilted surfaces by the specified distance.
Axial stock to leave
Axial stock to leave defines the stock to leave in the Z-direction, i.e. in the direction along the tool axis. Axial stock to leave lifts the tool up from the surface by the specified distance.
Boundary smoothing tolerance
The tolerance used for boundary smoothing when the option "Machine areas using boundaries" is enabled.
Link from inside to outside
Link from inside to outside means the tool starts at the midpoint, machining from there out to the toolpath boundary, instead of starting at the toolpath boundary and machining in towards the midpoint.
Spiral
Activate spiral to generate the scallop operation as one continuous spiral motion. There will not be individual closed passes, but instead the toolpath will maintain a constant offset between each cut. Through this, there are no transitions between individual passes, and therefore a much smoother surface finish without any transition marks can be created.
Add center passes
When enabled, additional passes are added into offset collapse areas to preserve the specified stepover.
Order by distance
Enables ordering by closest distance between passes.
From slope angle
In the selection box from slope angle you can specify the lower limit of slope angles below which no toolpath will be generated.
To slope angle
In the selection box to slope angle you can specify the upper limit of slope angles above which no toolpath will be generated.
Machine areas using boundaries
With machine areas using boundaries you can select the way in which scallop handles restrictions on the toolpath. If machine areas using boundaries is activated, HSM Performance Pack will first calculate the contours of the prohibited areas, and offset the scallop toolpath from these contours. If machine areas using boundaries is not activated, HSM Performance Pack will generate a scallop toolpath on the entire selected geometry, and subsequently trim away all prohibited areas.The selected approach is used if the heights are set up to restrict the toolpath to certain areas, or if slope angle restrictions are used.
Direction
From the dropdown menu, select in which direction the strategy is allowed to cut. You can choose between Clockwise, Counter-clockwise, Both ways, Down milling and Up milling.
Clockwise: all cuts will be taken in clockwise direction.
Counter-clockwise - All cuts will be taken in counter-clockwise direction.
Both ways - If selected, cuts will be carried out in both directions along the surface.
Down milling - With this option, the tool will always move down hill along the geometry.
Up milling - When selected, the tool only moves up hill along the geometry.
Confine depth
Activate confine depth to specify depth limits for the toolpath, useful for machining deep pockets, where the upper areas are to be machined with a shorter tool, and the lower areas with a longer tool.
Minimum depth
The minimum depth is the height at which the cuts begin.
Maximum depth
The maximum depth is the final cutting depth of the operation.
Shallow angle
The shallow angle is used to calculate the turning points of the surface when up milling or down milling are used. The shallow angle can be viewed as a tolerance of areas which should be considered flat such that the toolpath is not split up unnecessarily in almost flat areas.
Overlap
The overlap is used to create overlapping passes when up-milling or down-milling are selected. This ensures that all material is removed.
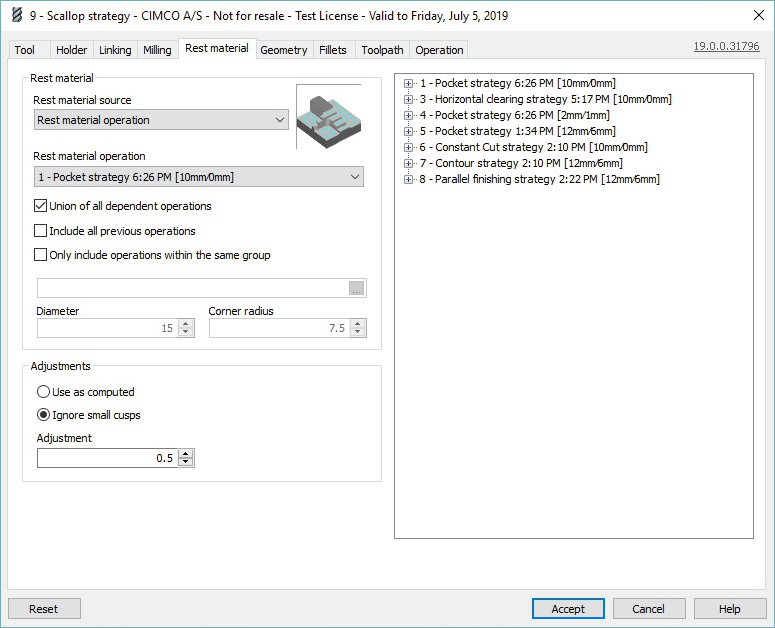
|
Rest material source
The dropdown menu rest material source lets you select the method for calculating the rest material to be removed by this operation. The following options are available:
Disabled: Defines that the current operation is not a rest machining operation. Choose this to carry out a regular operation.
Rest material operation: The rest material is calculated as the material left behind by one or more earlier operations. This is the most accurate method to use, as it works from where the tool actually went in the earlier operation, taking into account the space needed for lead in/out motions, as well as any other limitations of the earlier operations. This is also the only way to take more than one operation into account. Due to the increased precision, this method may take longer than other options to calculate. The operations which should be included in the rest material calculation are selected below.
Rest material STL file: The remaining material is calculated from a STL file, defining a pre-roughed or cast part, for example. The STL file must be specified below.
Rest material tool: Uses a theoretical tool to calculate the rest area, left by this tool, and uses it as basis for the rest material calculation. The theoretical tool is specified by its diameter and corner radius.
Rest material operation
Use the dropdown menu rest material operation to select the operation to be used as basis for the rest material calculation. Use the last of the operations if the result of more than one operation is to be used as basis.
Union of all dependent operations
Selecting the option union of all dependent operations will use the selected operation and any operations the selected operation depends on as basis for the rest material calculation.
Include all previous operations
Selecting the option include all dependent operations will use the selected operation and any operations above the selected operation in the operations manager as basis for the rest material calculation.
Only include operations within the same group
Selecting the option only include operations within the same group will use the selected operation and any operation above the selected operation which is in the same toolpath group as the selected operation.
Rest material STL file
Use the field rest material STL file to select the STL file to be used as basis for the rest material calculation. Right click to browse for a file or select it from a “recent files” list.
Adjustments
It is possible to adjust the rest material model for a better result:
Use as computed means no adjustment is used.
Ignore small cusps causes any areas of rest material smaller than the adjustment specified below to be ignored.
Adjustment
The adjustment is the size of the adjustment used when machine small cusps is used.
In the field on the right, all operations for the part created with HSM Performance Pack can be seen. The listing for each operation shows the operation type and the tool used, and can be expanded to also show the comment and stock to leave. The listings for each operation can be expanded or collapsed by clicking the plus or minus sign next to it. By right-clicking on an operation, it is also possible to view (but not change) all parameters for the operation, or expanding or collapsing all operations. When the rest material source is set to rest material operation, then it is possible to select the source operation by right-clicking it here and selecting Select. When the rest material source is set to Rest material tool, then it is possible to fill in the tool shape parameters by right-clicking an operation using the relevant tool, and selecting Fill-in tool parameters.
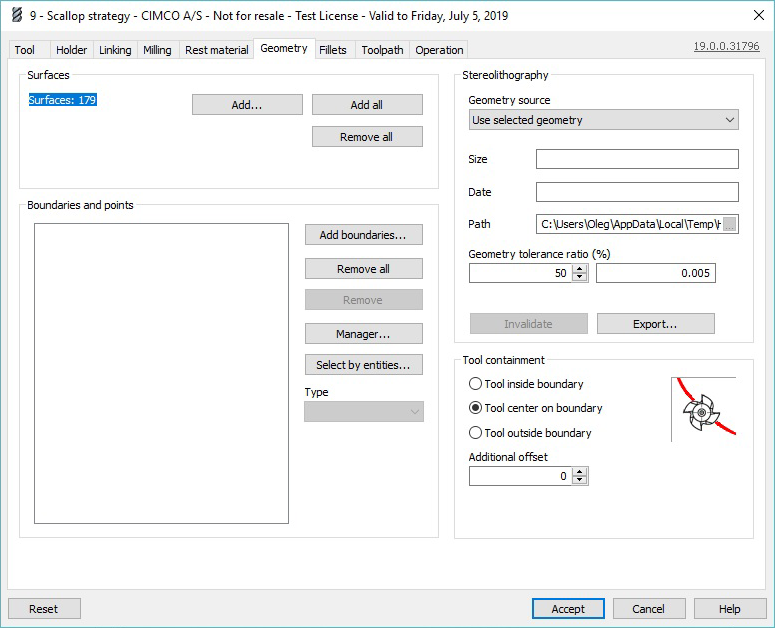
|
Add...
Click the Add... button to select the specific surfaces that should be machined by this operation.
Add all
Click the Add all button to select all surfaces to be machined by this operation.
Remove all
Click the Remove all button to remove all surfaces from the selection and so they are not machined by this operation.
Boundaries and points
The list Boundaries and points shows the boundaries and points for the operation. Boundaries and points can be added or removed by using the buttons Add boundaries... or Remove all.
Add boundaries
The Add boundaries... button allows the user to add one or more points or boundaries to the operation.
Remove all
The Remove all button removes all boundaries and points from the operation.
Remove
The Remove button only removes the selected boundary or point from the operation.
Manager...
The Manager... button enables you to switch to the Mastercam chain manager, and allows the boundaries or points to be edited there.
Select by entities...
The Select by entities... button changes to the graphics window, where the user can select an entity. The boundary containing that entity (if any) is then selected.
Type
From the dropdown menu type the type of boundary can be selected. The available options are:
Contact
Machining
Stock
The available options for points are:
Center
Entry
Home
Geometry source
From the dropdown menu Geometry source, the source of the geometry can be selected. The following options are available:
Use selected geometry
The option Use selected geometry generates the triangulation model for the toolpath generation from the selected geometry.
Use STL file
The option STL file lets you select an STL file which will be used for the toolpath generation. This can be particularly powerful when very large files are used, for which triangulation takes a long time. In this case a pre-generated STL file avoids lengthy re-calcuations. Note however, that it may be dangerous to use an external STL file since this will not automatically reflect any changes made to the CAD model.
Size
The field Size contains the file size of the STL file.
Date
The field Date contains the creation date of the STL file.
Path
Use the field Path to select the location of the STL file in your file system or define where the temporary STL file should be stored.
Geometry tolerance ratio
The Geometry tolerance ratio (%) defines the fraction of the operation tolerance (specified in the toolpath tab) used for generating the STL. The remainder is used for generating the toolpaths from the STL. This setting is ignored when using an external STL file. If the tool is very small, this value should be lowered to ensure that filets are represented correctly by the STL, and for complex parts, it is sometimes possible to reduce the calculation time by reducing this value.
Invalidate
The Invalidate button causes a new STL file to be recalculated at the next regeneration, regardless of the file policy setting.
Export
The Export button exports the current STL file to an external STL file for use in other programs or for comparison in verification.
Tool Containment
Use the radio buttons under tool containment to define the which part of the tool should be contained by the defined boundary. The following options are available:
Tool inside boundary
Using this option, the tool will be completely contained within the boundary.
Tool center on boundary
Using this option, the center of the tool will be contained by the boundary.
Tool outside boundary
Using this option, the tool may go over the boundary until the outside of the tool touches the boundary.
Additional offset
The additional offset defines an offset by which the previously defined tool containment is offset from the selected contour.
The fillets tab lets you apply toolpath fillets without the need to add these fillets to the CAD model.
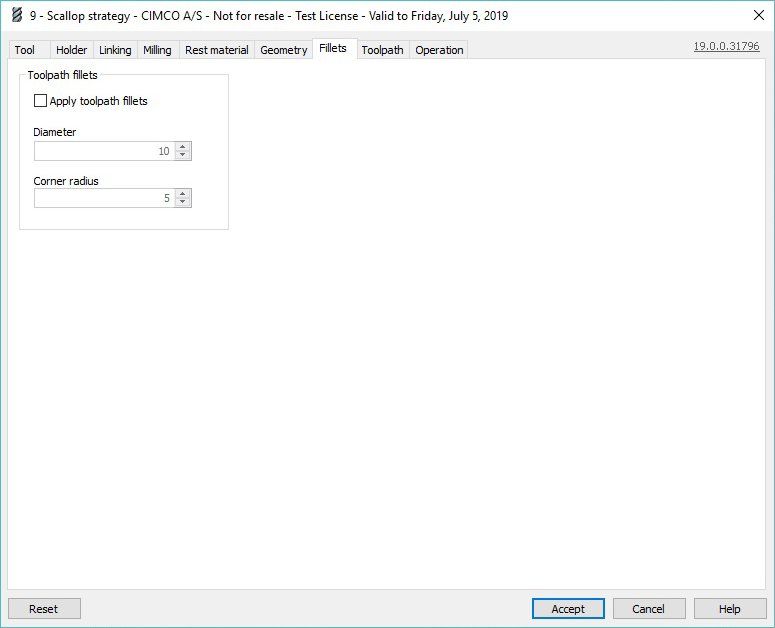
|
Apply toolpath fillets
Apply toolpath fillets activates the toolpath filleting function. The toolpath filleting function modifies the toolpaths to prevent sharp corners in the toolpath by making the toolpath machine the area where a specified virtual tool would fit, instead of the machining surfaces. This causes fillets to be added at sharp corners and small radii.
Diameter
The diameter is the diameter of the virtual tool used to calculate the filleting.
Corner radius
The corner radius is the corner radius of the virtual tool used to calculate the filleting.
The toolpath tab contains various parameters which are needed to configure the toolpath and properly execute it on the CNC machine, such as arc filtering and other toolpath filters.
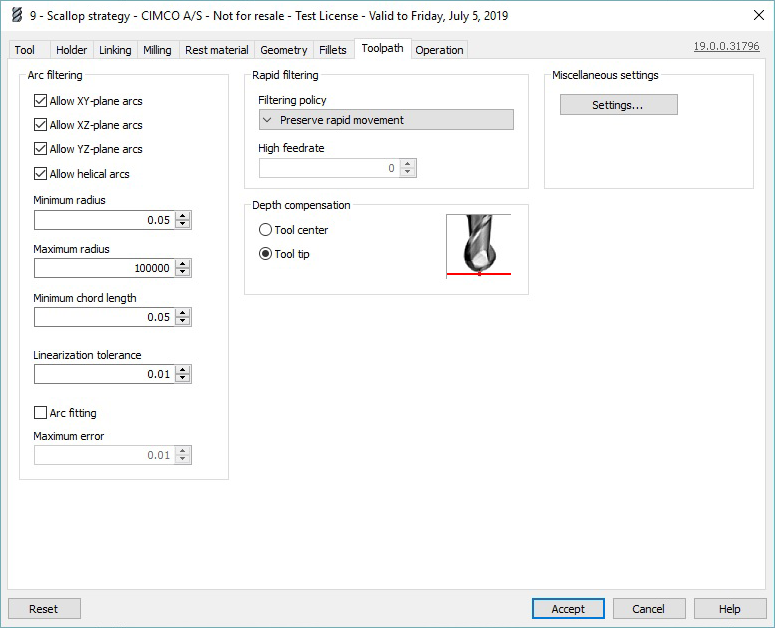
|
Arc filtering
The checkboxes under Arc filtering let you configure in which planes (XY-plane, XZ-plane, YZ-plane or helical arcs) arcs should be output to the machine as actual arcs (i.e. G2/G3), instead of being output as line segments (G1).
Minimum radius
The Minimum radius defines the radius below which an arc is output as line segments.
Maximum radius
The Maximum radius defines the radius above which an arc is output as line segments.
Minimum chord length
The Minimum chord length defines the arc chord length below which an arc is output as line segments.
Linearization tolerance
The Linearization tolerance is the tolerance used when arcs are to be converted to line segments, either because arcs are disallowed in that plane, or because the arc is too large or too small.
Arc fitting
Use the option Arc fitting to fit arcs where it is possible.
Maximum error
Defines the maximum error (distance) of the arc fitting to the geometry.
Filtering policy
Rapid filtering defines when rapid moves should be converted to linear moves (G1 in ISO code) at a high feed rate. The following filtering policies are available:
Preserve rapid movement: Rapid moves are always output as rapid moves (G0 in ISO code), even if they are in all three axes simultaneously. This option should only be selected if rapid moves on the machine are synchronized as linear moves.
Preserve Z-axis and XY-plane rapid movement: Rapid moves are output as rapid moves (G0 in ISO code) if they are along the Z axis or in the XY plane, but are converted to linear moves (G1 in ISO code) at a high feed rate if they are in all three axes.
Preserve vertical rapid movement: Rapid moves are output as rapid moves (G0 in ISO code) if they are vertical (i.e. along the Z axis), and are otherwise converted to linear moves (G1 in ISO code) at a high feed rate.
Preserve horizontal rapid movement: Rapid moves are output as rapid moves (G0 in ISO code) if they are horizontal (i.e. in the XY plane), and are otherwise converted to linear moves (G1 in ISO code) at a high feed rate.
Preserve one axis rapid movement: Rapid moves are output as rapid moves (G0 in ISO code) if they are in one axis only, and are otherwise converted to linear moves (G1 in ISO code) at a high feed rate.
Map to high feed cutting: All rapid moves are converted to linear
moves (G1 in ISO code) at a high feed rate.
High feed rate
High feed rate defines the feed rate used when rapid moves (G0 in ISO code) are converted to linear moves (G1 in ISO code).
Depth compensation
Depth compensation lets you choose in which way the toolpath should be vertically adjusted to the tool radius. The following options are available:
Tool center
The output toolpath corresponds to the path of the tool center.
Tool tip
The output toolpath corresponds to the path of the tool tip.
Miscellaneous
The Settings button opens up the Mastercam dialog for setting the miscellaneous values.
The operation tab lets you define important parameters for the execution of the toolpath on the machine. For example, here you can set the file name of the output NC file, define the working coordinate system, or configure the line numbering of the output file.
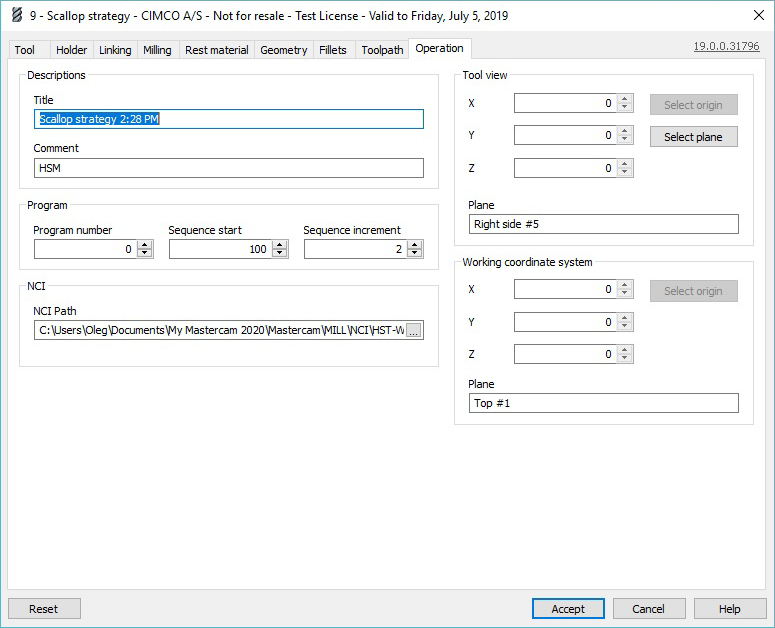
|
Title
In the Title field you can define the name of the operation as it will be displayed in the Operation manager of Mastercam.
Comment
The Comment field lets you add an additional description of your machining strategy, and can be used to further document parameters, purpose etc. of the operation.
Program number
The field Program number lets you give the output NC program a number.
Sequence start
Sequence start defines the starting line number of the output NC program.
Sequence increment
The Sequence increment defines the increments in the line numbering of the output NC program.
NCI path
In the field NCI path you can define the name and path under which the output file should be saved. Click the icon [...] in the field to browse your file system for a desired directory.
Tool view
The parameters under Tool view define the tool plane and origin for 5 axis positioning.
You can define the X, Y and Z coordinate of the tool view through the respective fields. Furthermore, you can select the origin and select the tool plane by clicking on the respective buttons.
Working coordinate system
The parameters under Working coordinate system defines the working coordinate system used in the operation.
You can define the X, Y and Z coordinate of the working coordinate system through the respective fields. Furthermore, you can select the origin by clicking on the respective button.